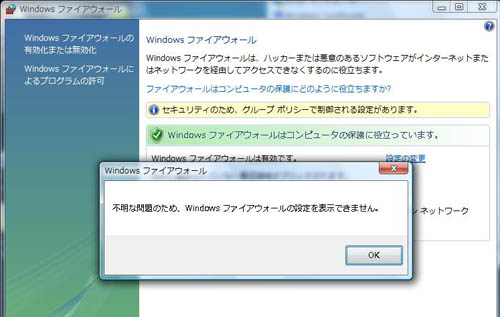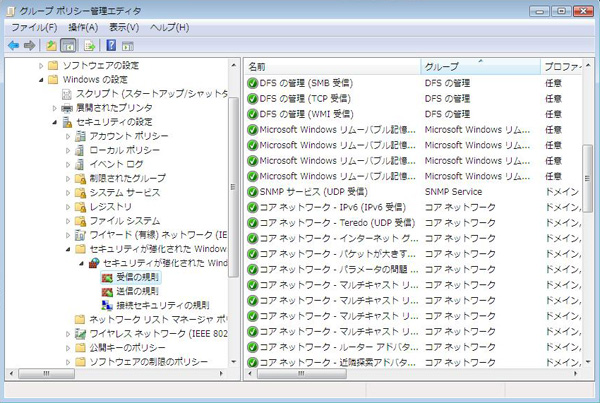ここではPerlと.NET Framework2.0のセットアップは完了した
という前提で話を進める。
★XmailCFG2.33をダウンロードし、解凍して出来たフォルダを
任意の場所へ配置する。置く場所はどこでもいいし、
出来たフォルダ名も適当に変更してもかまわない。
ここでは分かりやすいように
D:\wwwroot フォルダの中へ置くことにする。
置いたら D:\wwwroot\XmailCFG2.33 となる。
このフォルダの中に "temp" フォルダがなければ作成しておく。
★XmailCFG2.33フォルダのアクセス許可の設定をする。
そのためには以下のアクセス権を追加・設定をする。
※ ほかのアクセス許可があれば
"継承可能なアクセス許可を親からこのオブジェクトに継承できるようにする"
のチェックをはずし、"コピー"をクリックする。
その後にアクセス許可を設定する。
・Administrators フルコントロール
・Authenticated Users 変更
・SYSTEM フルコントロール
設定したら "OK" をクリックする。
★[インターネット インフォメーション サービス (IIS)] を起動
[サーバー名] をクリックして展開する。
[既定の Web サイト] を右クリックする。
[新規作成] - [仮想ディレクトリ]をクリックする。
・"仮想ディレクトリの作成ウィザードへようこそ"
ウィンドウが表示される。
"次へ" をクリックする。
・"仮想ディレクトリ エイリアス"
アクセスされる(する)ための名前を入力する。
例:)nekoprint.mobi というドメインを構成している場合。
"mail" というエイリアス名をつけると
外部からのアクセスには
ttp://nekoprint.mobi/mail/
というように入力するとアクセスできるようになる。
"次へ"をクリックする。
・"Web サイトのコンテンツのディレクトリ パス"
ダウンロード・解凍して出来たフォルダを置いた場所を入力する。
ここではD:\wwwroot\XmailCFG2.33 フォルダとする。
"次へ"をクリックする。
・"アクセス許可" xmail はCGIで動作するので以下を許可する。
読み取り
ASP などのスクリプトを実行する
ISAPI アプリケーションや CGI 等を実行する
"次へ"をクリックする。
・仮想ディレクトリが正常に作成されました。
"完了"をクリックする。
★IISスナップインに戻ると作成した仮想ディレクトリ名が表示される。
[仮想ディレクトリ名] を右クリックし、プロパティを表示させる。
※ここでは mail を右クリックし、プロパティを表示させる。
[仮想ディレクトリ] タブ内での作業
・ローカルパス…実際にフォルダを置いた場所になっているか
この例では D:\wwwroot\XmailCFG2.33
・アプリケーション名…
エイリアス名で指定した名前になっているか
・実行アクセス権…
"読み取り" "ログ アクセス" "このリソースに索引を付ける"
・[構成] をクリックする。
"アプリケーションのマッピング" タブにおいて、
Perlへのパスと拡張子 ".cgi" があるかどうかを確認する。
なければ追加する。
"アプリケーションのオプション" タブをクリックし、
"親のパスを有効にする" -チェックをはずす。
"OK"をクリックする。
[ディレクトリ セキュリティ] タブをクリックする。
・"匿名アクセスおよび認証コントロール" - "編集"をクリックする。
・"匿名アクセス"チェックをはずす
※ "統合 Windows 認証"のみチェックした状態にする。
・"OK"をクリックする。
再度"OK"をクリックする。コレで完了。
★アクセスできるかを確認する。
・IEを起動する。
・アドレス欄に直接URLを入力してみる。
起動したらそれでよし。
※いちいち認証のためのユーザー名とパスワードを入力するのが面倒なら
・IEを起動
[ツール]-
[インターネット オプション]-
[セキュリティ]タブ-
[信頼済みサイト] をクリックし、サイトアドレスを登録しておく。
※ワイルドカード可
・"レベルのカスタマイズ" をクリックする。
[ユーザー認証]-
[ログオン]-
[現在のユーザー名とパスワードで自動的にログオンする] を選択する。
・"OK"をクリックする。